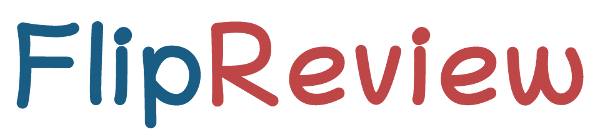Alienware x14 Review – Best 14” Gaming Laptop?
Alienware are joining the 14 inch gaming laptop club with their x14, so let’s find out how it compares against the ASUS Zephyrus G14 and Razer Blade 14 competition in this review! The x14 comes in Alienware’s Lunar Light finish, so white, though the interior is all black with a subtle rubberised texture. This means fingerprints don’t show up on the lid, but dirt does, while it’s the opposite for the insides. Build quality feels good, but it looks like I’ve already got a chip missing from the painted finish, not sure how that happened. It’s using a combination of
magnesium alloy and CNC aluminum to help it stay both sturdy and light. There’s only minor flex to the keyboard and lid, both feel sturdy enough during normal use. The hinge feels smooth with no obvious flexing even when ripping it open fast, and the screen doesn’t wobble when typing either. There’s no dedicated spot on the front to grab with your finger, so sometimes I fumbled opening it, but most of the time it was fine. The x14 feels super portable, and although it’s thinner compared to ASUS’s Zephyrus G14 and Razer’s Blade 14, it’s instead wider and deeper.
The laptop alone weighs 1.8kg or 3.9lb, increasing to 2.26kg or 5lb with the 130 watt charger included. My maxed out config has Intel’s Core i7-12700H processor, Nvidia’s RTX 3060 graphics, 32
of RGB backlighting, but unfortunately the secondary key functions do not get lit up. Key brightness doesn’t get very bright. It can be turned on or off with the F7 shortcut key, if you want to change the brightness then you’ve got to use the Alienware Command Center software under the FX tab. You can set some basic effects here, and the light of the power button can be customized separately. You can also modify the Alienware logo on the lid through here too. The power button is part of the keyboard, and by default an accidental press will put
it to sleep, but you can change the settings in Windows so that it does nothing. The keyboard has 1.2mm of key travel, and in terms of key presses, it was fine to type on. That said, my larger hands were constantly sitting on the edge of the laptop. It’s not a sharp edge, but it’s not very comfortable after a while. The glass touchpad feels smooth and works fine, but feels a little small at times. It has to be narrower so that they can fit the air vents above the keyboard. There are front facing speakers on either
side of the keyboard. They still sounded pretty clear at higher volume levels, but there’s not really any bass so they’re a bit tinny, and the latencymon results weren’t looking very good at all. There aren’t any ports on the left or right sides, just small air exhaust vents towards the back. All the ports are found on the back in between more air exhaust vents towards the corners. From left to right there’s a USB 3.2 Gen 2 Type-C port, 3.5mm audio combo jack, HDMI 2.1 output, USB 3.2 Gen 1 Type-A port, UHS-II MicroSD card slot, and two
Thunderbolt 4 Type-C ports towards the right. All three of the USB Type-C ports can be used to charge the laptop, but as the 130 watt charger uses a Type-C connection, in practice you only get two usable. By default with optimus on, all three Type-C ports also offer DisplayPort 1.4, so you can connect an external screen to any of them. With optimus on, the two Thunderbolt 4 ports connect via the Intel integrated graphics, while the other one connects directly to the Nvidia discrete graphics. Unfortunately you can’t use advanced optimus to change where the ports connect to.
But you can go into the BIOS and turn optimus off, and if you do this one of the Thunderbolt 4 Type-C ports will now connect directly to the Nvidia graphics. However the other one won’t have any DisplayPort output at all. The one on the opposite side stays the same and connects directly to Nvidia. HDMI also connects directly to the Nvidia graphics, and we confirmed it can run a 4K screen at 120Hz 12-Bit with G-Sync. Getting inside requires unscrewing 6 Phillips head screws, all the same length. The two in the center don’t come out of the
panel, and although I was just able to open it using my hands only, having some good tools definitely made it much easier. I’ll leave a link to these ones I use below the video. Once inside we’ve got the battery down the front, single M.2 storage slot just above on the right, and Wi-Fi 6E card on the opposite side, and that’s pretty much it. The LPDDR5 memory is soldered to the motherboard and cannot be upgraded, so keep that in mind when you’re buying as you can get either 16 or 32 gigs, and then you’re stuck with
whichever you pick. The Wi-Fi speed was pretty good, similar to other laptops with Intel’s AX211 card that I’ve tested. The 1TB SSD that came installed doesn’t have chips on both sides, but I confirmed there’s space to upgrade to a larger drive that does have chips on both sides. The speeds from the included drive were quite good thanks to PCIe Gen 4. The MicroSD card slot was also performing quite well, better compared to most others we’ve tested. The card clicks in and sits the full way into the machine, so having fingernails would be useful. The upgradeability
score was unsurprisingly not amazing, there’s only so much you can offer in a smaller design like this. Technically you get the same amount of upgrade options as Razer’s Blade 14, but I took half a point off that for its uncommon screw type. The ASUS Zephyrus G14 gets an extra point for having one removable memory slot. The x14 is powered by a 6-Cell 80Wh battery, which takes up most of the inside. It was doing quite well for an Intel based laptop, lasting for more than 7 hours in the YouTube video playback test, and about 2 hours
while gaming. I need to note that I ran the battery tests twice, because it blue screened twice randomly during the first video playback test and once during the second test, and once during the first game test. Here’s a quick picture I got from my phone when it happened. This never otherwise happened during the rest of our testing, it only happened during the battery tests, so not sure if that’s going to be a common issue or what. Let’s check out thermals next. You can’t see it due to the flipped motherboard, but there’s a vapor chamber cooler
with Alienware’s element 31 thermal paste, which is a mix of gallium-silicone, but apparently these are both only for the top specced 3060 model that I’ve tested here. There are holes in the bottom panel directly above the two fans for air intake, and we can also sort of see the fans through the vents above the keyboard too. Air gets exhausted out of the left and right sides, and out from the vents on the back. The Alienware Command Center software lets us change between different performance modes, which from lowest to highest are quiet, balanced, performance and full
speed. You can also hold the function key and press the F1 key to enable high performance mode, which seems to be a separate thing, it’s not very clear what the difference is. There are two built in overclock profiles, which apply the following overclocks to the GPU, though these can be customized through the software. There’s also some fairly basic fan control available, but I’ve left fan speeds at default. The internal temperatures were fine when just sitting there idle. The rest of the results are from combined CPU and GPU stress tests which aim to represent a worst
case full load scenario. There really wasn’t much difference at all, regardless of the performance mode in use. The cooling pad I test with, linked below the video, barely changed anything, not that it matters as I consider these temps cold. These are the clock speeds being reached during the same stress tests. The CPU and GPU were running at the same speeds in all but the lowest quiet mode, so this explains why the temperatures weren’t any different. And it also adds further confusion as to what the point of high performance mode is. The 12700H was power limited
to around 26 watts in balanced mode and above. The RTX 3060 was always able to run at 50 watts, which according to Nvidia’s website is actually below the 60 watt minimum, so not sure what the deal is there. The Nvidia control panel software notes a 75 watt power limit, but that’s only seen when the CPU isn’t also heavily loaded up. Here’s how an actual game performs with the different modes in use. Again balanced mode and above really aren’t much different at all, and using the overclock modes barely makes a difference. Boosting the GPU clocks can
only do so much when we’re power limited to 50 watts on the 3060. Although the CPU was maxing out around 26 watts with the GPU active, it was able to run higher when the GPU was idle, like in Cinebench. Again though, there’s not a whole lot of difference between balanced mode and higher. It’s not super impressive when compared to other laptops, but we can’t forget that the x14 is smaller and thinner than most of these. Despite the 12700H in the x14 being a 14 core 20 thread part, larger 8 core 16 thread Ryzen laptops were
able to do better. At least in multi core, Intel 12th gen still has a decent lead in terms of single core. The x14 was beating the other AMD based 14 inch laptops that I’ve tested. Performance lowers if we unplug the charger and instead run purely off of battery power. The Zephyrus G14 was still behind in terms of single core performance, however it’s doing better in multi core now, along with a number of other Ryzen laptops closer to the top of the chart. That said, the x14 was still quite a bit higher compared to the Blade
14. Most laptops I test are in the low 30 degrees Celsius range on the keyboard at idle, and the x14 was right in line with this. It’s only a few degrees warmer with the stress tests going, and we can see the air intakes above the keyboard at the back. The higher balanced mode was fairly similar, performance mode was a little warmer towards the center near the top, and then the highest full speed mode was much the same, just a bit warm feeling in the middle. The back was hot, but you don’t need to touch there,
and the fans are a little high pitch sounding now too, let’s have a listen. The fans could be silent when just sitting there idle, but I found that they would randomly kick in every minute or so, granted they’re still relatively quiet. Balance and performance modes were slightly quieter compared to full speed. Again like the thermal tests earlier, there really isn’t a whole lot of difference between the different modes in this smaller laptop. Just before we get into the game testing, we’ve got to check out the screen, as that’s what you’re going to be looking at
when playing games. As mentioned there’s advanced optimus, so you can turn optimus on or off without rebooting. The screen has G-Sync when optimus is off, and if optimus is on you still get Adaptive Sync from the Intel integrated graphics. Color gamut was quite good for a small gaming panel, only slightly better compared to the Blade 14 and G14. It gets fairly bright too, as long as we’re able to get more than 300 nits at maximum I’m happy. For comparison, the G14 was able to hit above 500 nits at max, though the Blade 14 was around
360. Average gray-to-gray screen response time was good, with all measured transitions below the 6.94ms needed for them to occur within the 144Hz refresh window. Although there’s no user accessible way of enabling or disabling overdrive mode, I measured overshoot and undershoot, so the x14 has an overdrive mode by default. This is probably why it’s ahead of the Blade 14, as it didn’t have overdrive. The G14 did, and it’s not much further behind, though it has a 120Hz screen with more pixels. The total system latency is the amount of time between a mouse click and when a
gunshot fire appears on the screen in CS:GO. It’s about the same as the G14, and the Blade 14 was behind here too, likely due to its slower screen. Backlight bleed wasn’t too bad, there’s some glow from the corners in my unit, but I never noticed this during normal use, and it will vary between laptops anyway. Alright now let’s find out how well the x14 performs in games and see how it compares against other laptops! Cyberpunk 2077 was tested the same on all laptops, and I’ve got the x14 shown by the red highlight. It’s basically matching
last year’s Zephyrus G14 which also had a low wattage RTX 3060 GPU. That older G14’s GPU power limit was a little higher, but it did not have a MUX switch, which this year’s model added. Razer’s Blade 14 is able to go right up to RTX 3080 Ti graphics, which were able to run 40% faster in a similar sized machine. Though it’s also significantly more expensive. Red Dead Redemption 2 was tested with the game’s benchmark, and the x14 was slightly ahead of last year’s TUF Dash F15, despite that having RTX 3070 graphics as it’s held back
by the quad core CPU. The x14 is still similar to last year’s Zephyrus G14 with low wattage 3060 graphics, but this year’s version gets a big lead because this game seems to prefer Radeon graphics. Control on the other hand prefers Nvidia graphics, so the x14 is much closer to this year’s G14 now compared to the last two games. The dips in performance measured by the 1% lows were actually considerably lower on the G14, despite the average FPS being close, so the x14 would offer a smoother experience here. Just goes to show that results vary by
game. Here are the 3DMark results for those that find them useful, now for some content creator tests. Adobe Premiere was tested with the Puget Systems benchmark tool, and the x14 was doing better compared to our other 14” gaming laptops, though those are AMD Ryzen based, and I’ve found this test to generally favor Intel machines. Likewise Adobe Photoshop likes single threaded performance, and Intel’s 12th gen is able to offer that. The x14 was very close to the larger and higher specced Blade 15, though the G14 wasn’t far behind here. GPU power usually matters more in DaVinci
Resolve, so the lower wattage RTX 3060 in the x14 puts it behind now, though that said it’s very close to the 3080 in last year’s m15 R6, probably due to that having a last gen CPU. The Blade 14 was only 2% ahead too, despite having RTX 3080 Ti graphics. The Blender score was behind the higher powered 3060 laptops, as expected. This is another example of a workload where AMD’s Radeon graphics fall behind, as the G14 was often able to keep up in games, but now gets left in the dust. We’ve also tested SPECviewperf which tests
out various professional 3D workloads. The BIOS looks ancient, but there are some nice options you can customize in here, including enabling or disabling the MUX switch. Advanced optimus gives you similar functionality through software, but the BIOS option needs to be used if you want to change where the Type-C ports connect to. Linux support was tested with an Ubuntu 22.04 live CD. By default the keyboard, touchpad, speakers, Wi-Fi and camera all worked. Keyboard shortcuts for adjusting screen brightness and volume worked, but the key to turn keyboard lighting on or off did not, and neither did the
F1 performance mode. Though to be fair, that didn’t really do anything in windows anyway. Throughout this video I’ve made references to the Alienware Command Center software. By default, this wasn’t actually installed on the laptop for some reason. We tried installing it through the Microsoft Store initially, but that seemed to require a Microsoft login. So we uninstalled it and tried using Dell’s automatic software updater to see if that could find it, but it couldn’t find it either, it thought everything was up to date. So we manually found the download for it on Dell’s website and installed
it, and it’s been working perfectly fine ever since. Given this software seems pretty essential to get the most out of this laptop, I don’t understand why ours didn’t have it. As always seems to be the case with Dell’s software though, it takes a long time after turning on the machine before you can actually get in and start using it. I waited around 46 seconds from opening the software after login to actually being able to modify things like performance modes. I get that things need to load, but other companies like ASUS and Lenovo pretty much give
you instant access to their control panels. Let’s discuss pricing and availability next. This will change over time, so refer to the link below the video for updates and sales. And speaking of sales, make sure you check out my new website gaminglaptop.deals, we update it daily with the latest deals so you can save money on your next gaming laptop! At the time of recording, in the US Alienware’s x14 starts at $1500 USD for the i5 and RTX 3050 configuration, so definitely not cheap considering you could find these specs in a more budget friendly option for closer
to half the price. It almost makes the configuration I’ve tested at $400 more look good, as you get the i7 processor, RTX 3060 graphics, double the RAM and double the SSD space. For brief comparison, right now the ASUS Zephyrus G14 I’ve tested goes for the same price, while Razer’s Blade 14 with RTX 3060 graphics is $50 less. The 3080 Ti Blade I’ve tested throughout this video is significantly higher though. You’ve always got to pay more to get good performance in a smaller space, that’s just how tech works. There are absolutely cheaper gaming laptops that will
outperform this. Ultimately it comes down to how much you value the smaller and more portable size, as that’s really what you’re paying for here, not so much the performance. I mean to be fair the performance is pretty good from a smaller 14 inch design, but yeah you can definitely spend much less than this on a mid-range gaming laptop that will give you better FPS in games. So it just depends what you care more about. Compared to other 14 inch gaming laptops, the x14 felt noticeably thinner. This just made it feel more portable when carrying it,
despite it weighing almost the same amount as Razer’s Blade 14, while ASUS’s Zephyrus G14 was a bit less. Battery life was surprisingly good for an Intel laptop, though the AMD based G14 and Blade 14 offer more run time, at least when not actively gaming. The Intel CPU in the x14 outperforms the AMD ones in the G14 and Blade 14, though when it comes time to unplug the G14 was doing the best. The G14 also gives you a little more upgradeability over the others with its single memory slot, while the Blade 14 maxes out at 16
gigs of RAM, less than the others. Personally, I think that the build quality of the Blade 14 feels the best, but in most other regards, the x14 and Zephyrus G14 have more features to offer. For gamers, the 6800S in the G14 generally seems to do better than the 3060 in the x14, but keep in mind the G14 has a higher resolution screen, so that extra GPU power is kind of more necessary. And I suppose there’s always the argument that an Nvidia based laptop gets access to both DLSS and FSR, while that all AMD G14 can
only use FSR. As a content creator, personally I think I’d prefer the Intel/Nvidia configuration of the x14, but those other laptops do have their advantages too. My main concern with the x14 was the three blue screens I experienced when doing the battery testing. As Dell haven’t exactly had a good run when it comes to blue screens in my reviews. But yeah, hard to say if that’s just an issue with this unit or the drivers I’m using or what, as I only have this one laptop to test with. Check out all the differences between the Blade
14 and G14 in this video next. I haven’t compared the x14 to those just yet, but after you just finished watching this video, by the time you go and see that, you’ll know what all the differences are. So I’ll see you in that one next!