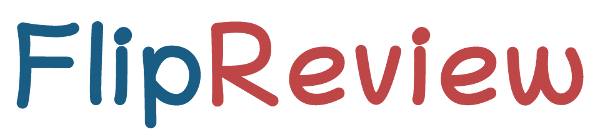iOS 16 The 20 Most Useful New Features Explained
IOS16 is here. And there are a lot of new features and improvements. Today I’ll show you the 20 most useful new features and explain how they work. Probably the most noticeable new feature in IOS16 is the new lockscreen. And it’s quite useful that you can now customise the lockscreen to suit your needs and preferences. It’s very easy to do. When the lockscreen is active, then you press and hold on the lockscreen. As you can see, you not only have one lockscreen, but you can create several. By swiping to the left and right, you can switch
back and forth between the different lockscreens. You can create a new one with the plus and use your own photos as background. If you tap on customize, you can edit an existing lockscreen. By tapping on the field with the date, you can add further information to this field using a widget. If you tap on the time, you can change the font and colour, and if you tap on the empty lower field, you can add a widget of various apps such as the calendar or the Reminders app. But beware: if you add a widget to this
field, the depth effect will no longer work. Another feature of the new lock screen that is very useful is that you can assign a specific lock screen to a focus.
also change the active focus with a simple tap on the focus button. The focus feature has also been fundamentally revised. If you tap on the 3 dots here, you can quickly determine how long this focus should remain active, for example 1 hour or maybe I want to enjoy my personal life until this evening. Tap on Settings to open the settings for the respective focus mode. One new feature here is that you can add filters to the individual apps. This means, for example, that you can add a filter to the calendar app so that the entries
of the work calendar are only displayed when the focus “work” is active. Or that no work emails are displayed in mails when the Focus Personal is active. I think this is a great improvement. Another useful feature is that you can now schedule a focus to be activated automatically. There are three possibilities: by day of the week and time of day, for example on workdays from nine to five, by location, for example when your iPhone detects that you are at your working place, or by app, for example the “Do not disturb” focus when you are reading
a book using the Books app. IOS 16 actually makes life a little easier for us. This also applies to passwords – because they are largely eliminated with the new “Passkey” feature. Logging into websites or apps is no longer done by password but by Face ID. There will no longer be a visible password for the user. But what if you want to log into one of your accounts on a Windows PC? If you want to log in on a Windows PC, you will receive a QR code that you can easily scan with your iPhone and then
log in using Face ID. For Passkey to work, you don’t have to set anything special on the iPhone. However, it only works if the website or app you want to log in supports it. iMessage has also received a very useful new feature. You have probably sent a message before and then noticed a spelling mistake. That’s annoying. In iMessage, you now have 15 minutes to edit the message you sent. It’s easy: just press and hold on the message you sent. You can edit the text via edit. As you can see, you can also undo the sending
of the message. However, you only have 2 minutes to do this and if the recipient is still using older software, it doesn’t help much. What often happens to me is that I read messages but don’t have time to reply immediately. Because the message is then marked as read, I forget to reply later. To prevent this, you can now mark an important message as unread. To do this, press and hold on the respective message in the overview and then select mark as unread. This way you will notice the message again later. However, this happens to me
even more often with emails than with messages. And fortunately, in IOS16 the same feature is also found in the Mail app. You tap and hold on the respective mail. Now you select Mark and then Mark as Unread. Another new and very useful feature is that you can now schedule the sending of a mail. To do this, simply write a mail and tap and hold the Send button. Here you can set when the mail should actually be sent. This way you can make your boss think that you work until midnight every day. Another new feature in
Mail is that you can undo the sending of a mail by simply tapping undo send at the bottom of the screen. However, you only have a few seconds to do this. The sending of the mail is probably held back for a few seconds. Live Text is an extremely useful feature. It allows your iPhone to recognise text in images, which you can then copy and edit and also translate. What’s new in IOS16 is that LiveText also works with videos. However, this only works when playing back a video and not in recording mode. You stop the video
playback where the text appears and can now select and copy the text. And because we are talking about videos and photos: One of the most advertised new features of IOS16 is the shared icloud photo library. Sharing photos with friends or family has never been easier. You create a new shared library in the Settings of the Photos app. After creating the library, you can add up to 5 people and invite them to join the photo library. However, all people must have IOS16 or MacOS Ventura installed. Unlike a shared album, this is a shared library where all
members have the same rights and can add, delete or edit photos. By tapping on the three dots in the top right corner of the Photos app, you can switch between the shared library and your personal library. The Photos app also has a few other new and very useful features. As you know, the iPhone artificially creates a blurred background in portrait mode. This makes the photo look as if it was taken with a much larger and professional camera. However, what used to look unnatural in portrait mode were the objects in the foreground. That is, objects that
are in front of the subject, which is in focus. These objects or even people in the foreground were in fact not shown out of focus, which is of course optically and physically wrong. This has now changed. Now objects in the foreground are also blurred, which leads to more realistic looking results. Another very useful new feature is that you can now identify and delete duplicates, that is, photos that are stored more than once on your iPhone for whatever reason, relatively easily. This way you can free up a lot of storage space. You can find the feature
in the Photos app in the overview of the albums. At the bottom under Utilities you will find Duplicates. Here you can select the photos that exist more than once and delete them or merge them. With merge, only a single photo remains, but this also contains the metadata of the other deleted photos, such as the location or time of the capture. When you edit a photo, you can copy your editing steps in IOS16 using the three dots in the top right-hand corner. Now you open a new photo, start editing and can paste the copied editing steps
via the same menu. This can also save a lot of time. You can now also cut out objects from photos with a single tap. To do this, simply select the corresponding photo and tap and hold on the object or person. The person or object is automatically cut out and you can paste it into another app, for example into a message, a mail or a note. This also works with screenshots and even in Safari. In Safari however, you have to select the Copy Subject function. Now two simple but very useful new features: until now, if you
used Face ID to unlock your iPhone, you always had to hold the iPhone in portrait mode. Depending on the situation, this could be annoying. This is no longer the case. You can also unlock your iPhone using Face ID while holding it in landscape mode. This feature was long overdue. You will also have noticed that Spotlight Search can now be accessed directly by tapping on this button on the home screen. I think this is also a nice innovation. You can search for apps, contacts or the web with a quick tap on the homescreen. The dictation feature
has also been significantly improved. You can now dictate text in IOS16 and use the keyboard, make corrections or insert emojis practically at the same time. Here you can see how it works. This is exactly how it’s supposed to be! If you’re a regular Face Time user and have a Mac as well as an iPhone, you’ll love the new Handoff feature. If you’re out and about and start a Facetime call and then come back to your office or home, you can continue the same conversation on your Mac. So you don’t have to end the call and
start a new one. To do this, simply bring your iPhone close to your Mac and the Facetime icon should appear in the top right corner of your Mac. Click on it and simply select Switch. For the feature to work, you should have Wifi and Bluetooth enabled. The Handoff feature must also be activated. You do this in the settings under General and Airplay&Handoff. Your Mac should also have MAC OS Ventura installed. The next feature is quickly explained and it is actually unbelievable that it did not exist before. Finally, you can end a phone call with Siri.
To do this, simply say: Siri Hang up call. However, the person you are talking to will hear this. So you can hardly say afterwards that the call has been dropped. Interestingly, the feature has to be activated – specifically in Settings/Accessibility/Siri and Call Hang up. The Reminders app has received a really useful new feature. In IOS16, you can save a list as a template and reuse and customize the same list over and over again. You can also share your template, of course. For example, you can create standard packing lists and share them with others. To do
this, simply select an existing list and tap on the three dots at the top right. Here you can rename your template and decide whether the completed tasks should be included in the template list. You save the list and when you now create a new list, you simply select Templates and then the template you created. And the Notes app has also received a very useful new feature. No matter which app you are using, in IOS you can almost everywhere share the relevant information or pictures with others through the Share menu. This has been the case for
some time. You can do this in the Reminders app we just discussed, in Photos, in Safari and so on. Now, when you tap on the Share icon, in IOS16 you always have the option of saving the list, photo, web page and so on as a quick note. And this is also a great innovation. Apart from the new features mentioned there are a number of other features that are more or less useful depending on the user and their needs. For example, the fitness app is now also available on the iPhone. Without the Apple Watch, this is
certainly quite suitable for jogging – but somewhat less so for biking. Or in the Health app you can now track all your medications and set reminders. But anyway, I think we’ve seen the most useful new features today. Let me know in the comments which feature you find the best. I would be really interested to know. And give me a Like as feedback if the video was interesting for you. There will be more tutorials on IOS 16 and the iPhone. So stay tuned and see you next time!