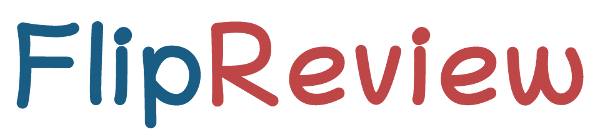MSI Titan GT77 (2023) – The Ultimate Gaming Laptop?
MSI’s Titan GT77 is one of the biggest gaming laptops you can get, but that doesn’t necessarily mean that it’s the best! The Titan has a black metal finish on both the lid and interior. The build quality feels good, but not quite as nice as Razer’s Blade 18 or ASUS’s Scar 18 in my opinion. There’s only a little flex to the keyboard and lid, but it felt fairly solid, and one finger opening wasn’t a problem. It’s deeper compared to most laptops due to the big cooler at the back, and MSI only specifies the thinnest point down
the front, which makes it sound thinner than it really is. The section closer to the back where the hinge is was closer to 3.5cm or 1.4 inches. The laptop alone weighs just over 3.5kg or 7.7lb, increasing to almost 4.9kg or 10.9lb with the 330 watt power brick included, so it’s quite a chonker. The charger is notably larger compared to the 330 watt options from other brands, but that may be less important if you plan on using it as a desktop replacement. I’ve got the highest specced Titan with Intel’s Core i9-13980HX processor, Nvidia’s RTX 4090 graphics,
64 gigs of memory and a new Mini-LED screen. There’s a 720p camera above the screen in the middle with a privacy shutter, and it has IR for Windows Hello
adjusted with the F8 shortcut, but the brightness doesn’t change while holding the function key like other laptops, so you have to let go to see the change. RGB lighting effects can be adjusted through the included SteelSeries software, and this is also used to customize the light bar on the back, the two lights on the rear cooler, and the MSI logo on the lid. The power button is part of the keyboard, but an accidental press doesn’t do anything. You have to hold it for a few seconds before Windows asks if you want to shutdown. I thought
typing on the keyboard felt great, but it’s also a fair bit louder compared to most others. Some of the keys like the numpad and F keys up the top aren’t mechanical though as they’re too small. There is a numpad, unlike the Razer Blade 18, which is actually slightly wider than the Titan, but it’s too narrow to use comfortably, especially with the enter key below the numpad. I don’t use numpads, but my partner does and she did not like it. She said it was like being a T-Rex with small claws, and she has smaller hands than
me too. The touchpad feels nice and smooth and works well, and it’s a bit bigger than last year’s model too. There’s a fingerprint scanner to the right of the touchpad, just under the arrow keys, and I found it to work fast and accurately. There are two front facing speakers and two woofers underneath. The speakers get very loud and there’s some bass, but they’re not really clear and don’t sound as good as Razer’s Blade 18 or ASUS’s Scar 18. The latencymon results were not great, not terrible. The left side has the power input at the back,
two USB 3.2 Gen 2 Type-A ports, an SD card slot and 3.5mm audio combo jack. The right has a third USB 3.2 Gen 2 Type-A port, two Thunderbolt 4 Type-C ports, Mini DisplayPort, HDMI 2.1, and 2.5 gigabit ethernet. The Ethernet port isn’t facing the preferred way, but it’s high enough that you can still remove it without lifting the laptop. The Type-C port closest to the back can be used to charge the laptop with up to 100 watts, which is a feature that last year’s Titan did not have. And I kind of understand it, I mean
with specs this powerful you’re not exactly going to get best performance with just 100 watts over Type-C. But at the same time, considering how big and heavy the 330 watt power brick is, I think it’s nice to have an alternative. At least this way you have the option of taking a smaller Type-C charger with you if you know that you’re just going to be doing lighter weight workloads. Neither of the Type-C ports offers DisplayPort support, however both the Mini DisplayPort and HDMI ports connect directly to the Nvidia graphics whether optimus is on or off. And
I have to say, as a right handed mouse user, I did find having the ethernet and HDMI ports on the right hand side to get in the way. The left side would have been preferable, and I guess they can’t put ports on the back because the entire thing is cooling. We confirmed HDMI could run a 4K screen at 120Hz 12-Bit with G-Sync. Getting inside requires unscrewing 11 Phillips head screws, all the same length. It was easy enough to open using my usual pry tools, I’ll leave a link to them below the video. Inside we’ve got
the battery down the front, four memory slots near the middle, three M.2 slots, the one on the left with an SSD installed can support PCIe Gen 5 while the other two are Gen 4, and the Wi-Fi 6E card on the left. Last year’s actually had four M.2 slots, apparently they had to remove one because the PCH is physically larger now. The Titan is unique as almost no other gaming laptops out there have 4 memory slots, so it can support up to 128 gigs of memory. Unfortunately if you do this, by default it will run at
DDR5-3600, a limit of Intel’s HX platform. This table provides an overview of what memory speeds HX processors will run DDR5 at by default. The two DDR5-4800 32 gig sticks that came installed in two Titan’s I’ve had access to both ran at DDR5-4000 by default. It is possible to go into the BIOS and change this to 4800, I’ll leave a link to the guide I used below the video. If you make this change, the first boot can take more than 5 minutes, so be patient. After this, every future boot still almost takes one and a half
minutes, which is more than three times as long compared to running the memory at stock. All testing in this video has been done at stock with DDR5-4000, but when we get to the game benchmarks we’ve also tested DDR5-4800 to see if it makes a difference. Mine came with two 2TB SSDs in RAID 0, giving us a total capacity of 4TB and some of the fastest speeds I’ve ever seen from any laptop. The SD card speed wasn’t amazing, good slots can run this same card in excess of 250 megabytes per second. The card sits most of
the way into the machine, but it doesn’t have a click and lock mechanism. The Wi-Fi speed was decent, and faster compared to last year’s Titan. The upgradeability score was a point lower compared to last year’s Titan, because last year’s had four M.2 storage slots instead of one, but otherwise it’s still got three M.2 slots capable of fitting double sided SSDs and four memory slots, which gives it more upgradeability than most other laptops. The Titan is powered by the largest possible 99.9Wh battery. The MSI Center software has a super battery performance mode, which we’ve used for
testing battery life. The software also has the Display Power Saver option, which lowers the screen’s refresh rate down to 60Hz when you unplug the charger if enabled. The screen flashes black as the refresh rate changes, and it automatically goes back to 144Hz when you plug back in. It only lasted for 4 hours and 14 minutes in my YouTube video playback test, almost an hour less compared to last year’s version, so not sure if Mini LED just uses more power or what, because both were tested at the same 200 nits of brightness. Regardless, it’s not really
a surprise for a desktop replacement style machine like this to not have amazing battery life. Let’s check out thermals next. We’ve got four fans with the CPU and GPU covered by plenty of heatpipes, with one extra compared to last year’s Titan. MSI are using a phase change thermal pad, kind of like liquid metal, on both the CPU and GPU. There are plenty of holes directly above the 4 intake fans. Air also comes in through this section that sticks out the back, which extends under the screen above the keyboard. Air gets exhausted out of both the
left and right sides, and the entire back section, which is why there aren’t ports there. The MSI Center software allows us to change between different performance modes, which from lowest to highest are silent, balanced and extreme performance. Extreme performance mode allows us to overclock the GPU, but there isn’t an overclock by default which is how we’ve tested. We can also enable cooler boost, which sets the fans to full speed, or customize the fans in advanced mode. We can also set the fans to maximum speed in any performance mode by holding function and pressing the up
arrow key. The internal temperatures were cool when just sitting there idle. The rest of the results are from combined CPU and GPU stress tests which aim to represent a worst case full load scenario. The GPU was thermal throttling and hitting Nvidia’s 87 degree Celsius limit in silent mode, but I think that’s fine as the point of this mode is to run quietly. Balanced and extreme modes were fairly cool, and setting the fans to max speed was able to lower the temps by an extra 3 to 4 degrees, but at the expense of more fan noise,
as you’ll hear soon. The cooling pad I test with, linked below the video, was able to lower temperatures more than setting the fans to full speed, but testing with the lid closed to represent a docked scenario was warmer, but still relatively cool even when under heavy load. These are the clock speeds being reached during the same stress tests. There’s not really any difference in extreme mode regardless of whether we’ve got the fans maxed out, a cooling pad, or the lid closed, because thermals weren’t a limit. Balanced mode really wasn’t that far behind extreme mode either.
The RTX 4090 graphics can run up to the maximum 175 watt power limit with dynamic boost, but with the CPU also loaded up it was running closer to 170 watts, a great result. Especially when you consider that the CPU was running around 74 watts, a very high result considering what the GPU is doing. Although silent mode was thermal throttling on the GPU, it’s still running above 130 watts. So even if we run a game at 4K, silent mode is still able to offer decent performance while also running much quieter compared to the higher modes. The
CPU can run much higher with the GPU idle, like in Cinebench. By default, both balanced and extreme performance modes were reaching thermal throttle limits between 125 and 135 watts, but it peaked at 217 watts briefly at the start of the test. That’s quite high, but it’s not as high as ASUS’s Scar 18, which was able to run closer to 140 watts and score 5% higher than the Titan in multicore. The Scar’s Single core score was also a little ahead, but that one would depend more on the silicon lottery rather than power limits. Performance lowers if
we unplug the charger and instead run purely off of battery power. The Titan is still offering excellent performance relative to most other gaming laptops tested, however the Scar still had a lead, both in single and multi core performance. Most laptops I test are in the low 30 degrees Celsius range on the keyboard at idle, and the Titan was below this and cool. It’s a fair bit warmer with the stress tests running, it’s still quiet but the WASD area was a little warmer than I’d like, while the middle was uncomfortable. Balanced mode was cooler to the
touch despite performing better, but the fans are much louder too. Extreme mode gets cooler, with max fans making things a little more cooler, but it’s quiet loud too, let’s have a listen. The fans are quiet when just sitting there idle in silent mode, and even with the CPU and GPU maxed out it’s not much louder. Sure, the GPU was thermal throttling in silent mode in this worst case test, but that’s the tradeoff for a quieter machine, and as we saw it still does quite well in games in this mode. Balanced and Extreme modes weren’t that
different, but maxing out the fans is very loud. Using a cooling pad in extreme mode with the fans on auto was actually a little quieter than without the pad, and if you recall the temps were also better than maxing out the fans too, so a cooling pad is beneficial. The Titan still has a 17.3” 4K screen, just like last year, but they’ve upgraded it from 120Hz to 144Hz this year and it’s also Mini-LED now. They haven’t jumped on the 16:10 trend either as the chassis is the same as last year. Unfortunately there’s no advanced optimus,
but there’s a mux switch, you just have to reboot when swapping between optimus on or off in the MSI Center software. There’s also no G-Sync, which feels like a bit of a miss from such a premium product, but you can use adaptive sync when optimus is enabled. Color gamut is more than fine for a gaming laptop, but I expected better compared to other Mini LED panels I’ve tested, like Razer’s Blade 16. Contrast is perfect as blacks switch off dimming zones, and it can get quite bright. Above 1000 nits was possible with HDR enabled, but even
without HDR we’re able to get above 600 with the brightness maxed out. Average gray-to-gray screen response time was on the lower side at 9.5ms. The lower left side of this shows transitions from lighter to darker colors, and those were generally quite good. Slower transitions were seen on the upper right part of the table, which show transitions from darker to lighter shades of gray. I think what’s happening here is it takes longer for the dimming zones to wake up and turn on when going from dark to light, I could actually see the transition change while watching
the slower ones. This is why the response time is extremely close to two other Mini LED laptops that I’ve tested, ASUS’s Zephyrus Duo 16 and Flow X16, however Razer’s Blade 16 has Mini LED too, and that was notably faster compared to the Titan. The total system latency is the amount of time between a mouse click and when a gunshot fire appears on the screen in CS:GO. The Titan wasn’t too bad compared to others here, despite its screen’s response time not being amazing in all scenarios. The way this is tested, transitions go from dark to light,
so the CS:GO test should be subject to those slower response times. There’s no backlight bleed as it’s mini-LED, the zones turn off when showing black. In this example the mouse cursor appears to light up a zone, which results in a blooming or halo effect in some content. If I instead set it to a super dark shade of gray just shy of black, well we can see the whole screen lights up, but there’s still no bleed. The dimming zones seem to be bigger than Razer’s Blade 16, sometimes it looked like the screen was flickering, but I
think it’s just when different areas need to light up based on the content, though the screen uses PWM too, so flicker may show on camera due to that that your eyes wouldn’t perceive. For the game testing we’ve tested the Titan with two different memory configurations. The stock DDR5-4000, and DDR5-4800 after modifying it in the BIOS. So let’s see how well the Titan compares against others! Cyberpunk 2077 was tested the same on all laptops, and I’ve got the Titan shown by the red highlight. The higher speed memory was just 3 FPS higher than the stock memory,
and the results aren’t even that great compared to others. Even Razer’s smaller Blade 16 was reaching similar FPS, while ASUS’s Scar 18 with the same CPU and GPU had a large 27% lead. Things turn around at the higher 1440p resolution though, with the Titan now on top. At least in terms of average FPS, because the ASUS Scar 18 still had fewer dips in performance, as shown by its higher 1% low result, and its average FPS isn’t far off either. Red Dead Redemption 2 was tested with the game’s benchmark, and the Titan with faster memory was
4 FPS faster than the stock memory this time, so not much, but there’s a gain. ASUS’s Scar 18 still had a 7% lead over the best Titan result at the lower 1080p resolution though. There’s no change between the different memory speeds at the higher 1440p resolution as we’re more GPU bound now, and RAM tends to affect CPU heavier games. It’s a decent result, ahead of Razer’s thinner laptops, but again ASUS has the win. Control is quite GPU heavy, even at the lower 1080p resolution where the Titan finally has a win. The faster memory was actually
a couple of FPS behind, however it had a higher 1% low, so a more stable result. There’s not too much difference between all the RTX 4090 results at 1440p, except that the thinnest of the three, the Blade 16, had a much lower 1% low. Given RAM matters less at higher resolutions, if you’re actually gaming at the native 4K resolution, it’s really not worth running the memory at a higher speed when the tradeoff is the longer boot time. I suspect that ASUS’s Scar may have been ahead in GPU heavier tests as they overclock the GPU in
turbo and manual modes by default. Although the Titan does let us overclock the GPU in extreme performance mode, we haven’t done this, as we do all testing at stock. There’s not really any point in me sitting here going out of my way tuning this thing to get it running perfect. I know that’s kind of the point of a laptop like this, but at the end of the day results are going to depend on the silicon lottery. So settings that I get might not be replicable by you and vice versa. Previous MSI laptops have had GPU
overclocks by default anyway, so if MSI really wanted to make this thing perform better out of the box then I guess they would have done that here as well. So I’m not sure why they’ve stopped doing that, but that might have closed the gap between the Scar a little bit. Here are the 3DMark results for those that find them useful, now for some content creator tests. Adobe Premiere was tested with the Puget Systems benchmark tool, and like most of the games, the Scar 18 was slightly ahead, granted this small difference is within the margin of
error for this test. Adobe Photoshop generally likes single threaded performance, and although only the Scar was ahead of the Titan in the Cinebench single core test, the Blade 18 was slightly ahead here. GPU power usually matters more in DaVinci Resolve, and despite the RTX 4090 graphics with maximum power limit, ASUS’s Scar 18 had the lead, perhaps due to its default GPU overclock. Blender is entirely dependent on the GPU, and the Titan’s 4090 was only a little behind the other 4090’s that we’ve tested so far. We’ve also tested SPECviewperf which tests out various professional 3D workloads.
MSI’s advanced BIOS provides you with almost unlimited customization once you enter the usual cheat code to access it. You can change things from power limits, temperature limits, memory timings and far more. This is really what makes the Titan unique, and with the right tuning I’m sure you could get it outperforming most other laptops. Linux support was tested with an Ubuntu 22.10 live CD. By default the keyboard, touchpad, camera, speakers, ethernet and Wi-Fi all worked fine. The keyboard shortcuts for volume adjustment, keyboard brightness and screen brightness worked too, and so does the max fan shortcut. Let’s
discuss pricing and availability next. This will change over time, so refer to the link below the video for updates and sales. And speaking of sales, check out my website gaminglaptop.deals to get the best deal on your next gaming laptop! We update it daily to include the latest deals. At the time of recording, MSI’s Titan GT77 gaming laptop with maxed out CPU, GPU, RAM and SSD goes for $5300 USD, and it’s out of stock for another few weeks. For $1000 less you can get the RTX 4080 configuration with half the RAM and half the storage. I’m
going to compare the 4090 against the 4080 very soon to find out if it’s worth paying more for the 4090, so make sure that you’re subscribed for that one! Alright, so is the Titan actually worth buying? Honestly, I kind of think that it’s only really worth it to enthusiasts that enjoy overclocking and tuning their machine because they want the best performance possible. Or if you otherwise need plenty of RAM and SSD spots, then this thing has you covered. Not many laptops have this much upgradeability. The Titan does have great cooling and lots of potential with
the fully unlocked BIOS, but just straight out of the box, in many tests it was beaten by ASUS’s cheaper Scar 18, despite the fact that the Titan can sustain a higher combined CPU and GPU power level. I really get the impression that MSI could have just tuned the Titan better out of the box, and for how much they’re selling it for, I would expect that. Not to mention ASUS’s Scar 18 wasn’t as big or heavy, it doesn’t run as loud as it has less fans, it’s got advanced optimus and G-Sync, better sounding speakers, and in
my opinion, a nicer feeling build. $4000-5000 USD not to have features like advanced optimus and G-Sync feels like a bit of an oversight. As does the 720p camera, even MSI’s GE series gets 1080p in 2023, but I guess at least they added a privacy shutter this year, and Type-C charging. Don’t get me wrong, the Titan is a great performer and will run any game at 4K very well. But based on my testing, it’s just not the best in terms of raw performance directly out of the box, so if you really do want to get the
best with this machine then be prepared to do some tuning. I’ve tested this laptop in 25 games at 4K, 1440p and 1080p resolutions with and without features like DLSS and frame generation in this video. So check that out if you want to see what the Titan can really do!