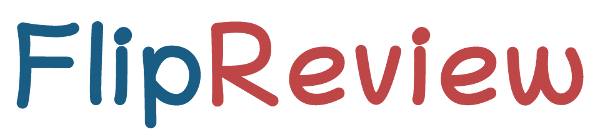Unboxing & Review Lenovo Yoga 6 | Fun With Klaver Matthew
Hello!
My name is Matthew!
Today I will be unboxing the Lenovo Yoga 6,
with 16 GB.
It includes an Office Home and Student.
And it’s made by Lenovo.
This is the computer.
It has many features:
Such as touch screen, stylus feature, AND
the flippable computer, which enables it to
flip like this, which is actually very similar
to a tablet.
This helps people who wants to draw, as well
as a computer that can be brought ANYWHERE.
From these stickers, it shows a couple of
information about the computer.
It is a Ryzen 7 5000 series.
The graphics are from AMDA RADEON.
It has Dolby Atmos, a privacy shutter on the
webcam (so that hackers can’t see your face),
and an all day battery life.
There’s some barcode on the sticker if you
want to contact eSupport.
Oh, and hello, I’m Matthew from the future
and I’ll be adding insights that Matthew from
the past forgot.
Now back to the unboxing!
And a screen protector
Sorry, it’s not a screen protector, it doesn’t
have any screen protector that is included,
but we could always buy one.
This is actually the Lenovo Carrying Case
made from felt cotton material to help protect
the
and dirty
This computer can also flipped
As I’ve said before, this is a kind of computer
laptop, that can be flipped till 360 DEGREES!
Like this!
And this is the stylus if you were wondering,
a small battery
Sorry, we were a bit interrupted by a phone
call.
It’s a alkaline battery
Once this is activated, we can use the stylus
to draw, to use a mouse replacement.
Orrr, you can use the touchpad or also the
touchscreen, it’s all up to you.
And this is the battery.
Also, here, I couldn’t figure out how to turn
it on, so if you have the same problem, the
power button is on the right side of the computer,
and kinda looks like this.
It also comes with chargers!
If you hear some talking in the background,
it was my dad talking on the phone.
And to use it, you need to open these black
ties.
And plug this piece of charger to the port.
And this is to connect to the computer.
Also here, I’m plugging the charger into the
chrager port because the computer is automatically
at 0% when I bought it.
Let’s wait for it to reach maximum battery.
So, the computer is done charging, And I already
activated it.
For this type, the starting button is here
This is the power button I was talking about
earlier
And once you’ve start, Cortana will start
talking to you.
Cortana is the robot inside the computer
And it will start by selecting your region.
“Yes”
“No, I don’t”
From this point, I have to cut the scene,
obviously, because the wifi credential is
supposed to be private information.
I’ve filled these spaces
Some scenes are cut here, but basically, Cortana
asked me some questions such as the wifi credentials,
the Microsoft account, settings, etc.
Now let’s go next
Next
Now as you can see the stylus is working
Looks like a cut scene
I won’t turn off
For now, I will take off the batteries, to
save the for later
Oh, and I forgot to tell you, how you set
the pen, before.
So you unscrew the cap of the stylus, put
in the AAAA batteries inside the stylus aluminum
case, then put it back using the cap.
This is how you turn the stylus back off.
So you just basically unscrew the cap, take
out the battery, then screw it back, using
the cap.
And also I can always use the touchpad or
touchscreen.
Okay, we’ll see you after this computer loads.
So, the welcoming intro is cut, because I
stopped the recording, since, I thought that
the waiting would be long, but, turns out,
it’s just not that long.
Okay, so, just 5 seconds after we just stopped
the recording to wait for it, it opened!
Starts off with Microsoft Edge
As you can see, something went wrong, so I
tried logging in to the Microsoft account,
but I had a little bit of a problem, but I
fixed it after.
“Is there Google here”
So I tried searching for Google Chrome, but
because this is a Microsoft based computer,
and it doesn’t start with Google Chrome, the
internet browser is Microsoft Edge.
Okay, so it’s done loading in, and I’m setting
up Google Chrome!
Off camera i searched “Google Chrome download”
on Microsoft Edge to download Google Chrome,
because I prefer it more.
Let’s open the file.
SO, bear with me, while Google Chrome sets
up
Okay, 4, 3, 2, 1.
Just like that, you get your own Google Chrome
Also you can then sign in to a Google account
or make one.
And that’s how you install Google Chrome
And thank you so much for watching this unboxing
of Lenovo Yoga 6.
And thank you for watching don’t forget to
subscribe, share this to your friends and
relatives, and, don’t forget to leave a like,
Bye!