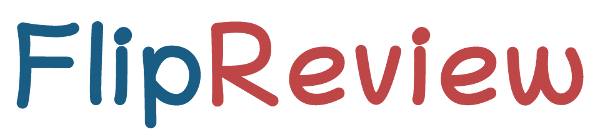Scrivener 3 for Windows: Book Review Template Tutorial
Hi, my name’s Juliet and today, I’m going
to show you how to make a new type of template
in Scrivener 3 for Windows. I’m going to
use the Recipe Format and make a Book Review
template out of it.
The first part of this video will be me showing
you the things you can change, so that you
can decide whether this is something that
you want to pursue.
The second part is what I’ve done for myself,
which is still a work in progress, but I’ll
show you in detail how to change all the different
elements and what you might,
or might not, want to do.
How you might divide the binder up would be
your choice, but most people want to know
what they’ve read in a particular year,
so I’m calling this 2022.
Everyone has their own idea for layout, so
I’m just going to suggest you create a template
document and duplicate it for the actual reviews,
or create some styles to have text look as
you want it. That’s the easy part.
The interesting thing about this format, though,
is the possibilities of categorisation. We
already have star ratings, which you could
change to numbers, if you wanted, or something
else. The timings, book format, paperback,
hardback, eBook,
etc, because who knows what’s around the corner.
Custom metadata, I think, is a place to put
more info about the book, such as publisher,
published date, author name, who recommended,
and anything else you can think of.
Under keywords you might want
to include something
like pacing, or mood, or both, because keywords
aren’t restricted to one subject. You could
also add status, such as to read, read, or
reading. Or you might want to swap that with
the book format and put those options under
keywords. Plus, there are many other categorisations
of books that you could add.
Notes, of course, you could add information
not put elsewhere. What might that be? Perhaps,
other books in the series, or other books
by the author.
And once it’s all done, you could, as was
suggested for the recipe format, use the collections
option to sort out a list of recommended books
for other people, if they ask.
Even if you use one of the well-known apps,
or websites, for recording your book info,
this could be a good place to keep a back-up
of that information, just in case
the app goes away.
There you go. A project to while away New
Year’s Eve, if it’s not your favourite
time of year, and to give you a bit of a New
Year’s resolution, too. You’re welcome.
And now, onto the detailed part of this video.
As you can see, this looks a bit different.
I am still in the development phase of this
for myself, but I know these things can be
daunting, so I’m going to go through how
to make all the changes in detail, so that
you can tailor your project properly for yourself.
Let’s look at the ratings first. You can
see I’ve changed mine, because I don’t
like stars or numbers. To do that, click on
edit. If you don’t want the title of rating,
which you’ll only see if you print these
out, you can change that in the title box.
You’ll notice there’s a blank space at
the top of the list. That’s so there’s
no rating given, without having something
like No Rating actually written there. To
add your own ratings, click on the plus symbol.
To delete what’s there, click on the item
and use the minus symbol.
When you’re finished, click OK.
Now, what is the timings section in the original,
I have made into book format. You could choose
something else for this. It doesn’t matter
where you put things, largely, because pretty
much everything is searchable. Once again,
to change this click on edit and add or delete as required.
Now, let’s look at the Custom Metadata.
To change what’s here, click on the three
dots. You can expand the box to see more if
you want. And you can collapse the keywords.
I decided to use this for book metadata. As
you can see, I have author and publisher details,
ISBNs, etc. I’ve also added Date started
and finished. With the publication date, I
haven’t specified a particular format, because
you don’t always get an exact date in a
book. But with date started and finished I
have. This is done under the Type menu. There
are the usual options, but I wanted a
short date in the UK format, so I had to add
a custom format. The only note I would make
here, if you’re doing this, is that the months
are in caps, the days and years are lower case.
There is also a checkbox item and a list item
in the Type, both of which you may find a
use for. You might, for example, want a list
if you chose to put book format here.
Below Custom Metadata is Keywords. Click on
the three dots and Show Project Keywords for
all the options. If I expand this out, you
can see this is definitely still a work in
progress, especially with sections such as
genre. Any of these can be dragged onto the
keywords list for that particular book – and
these are, once again, all searchable. I have
updated some of these to add in the title,
because once they’re in the list on the
book page, it’s just easier to quickly scan
without having to think. And one thing to
note, you can’t have the exact same term twice.
So for the tenses, I put past or present,
because I already had tense under mood.
To add new keywords, you have two icons down
the bottom. The one on the left will create
something of the same level, a sibling, below
what you’ve selected. To create a child
keyword, choose the second icon. But remember,
once you have one child, any others in that
section are siblings. You also have a minus
to remove any errors.
If you click on the a-z button, you can have you the list sorted
alphabetically, but you also have to click
on the arrow at the top of the page.
Now, let’s go back to the Editor screen
with the Notes section of the Inspector selected.
I haven’t come up with a proper format for
this yet. There are almost too many options.
Do you put quotes on the editor page or in
the notes? How about reading progress? I probably
wouldn’t keep the latter, but I think the
editor formatting is probably better for that,
although you can use some formatting in the notes.
The one thing I do think is probably a good
idea is to use the synopsis box for the book
cover, if you want to keep a record of that.
Sometimes it’s nice to have the visual as
a reminder. I haven’t done that yet, but
I will as I continue.
In terms of organising the binder, I’ve
decided that I’m definitely not doing it
by month, because who starts and finishes
all their books within a month? I’m not
even sure about using years, because I’ll
have dates in the custom metadata, but I can
always change that later.
Now, let’s talk about using collections
in conjunction with this template. I have
a few examples here, because I was making
sure you could search on all areas of the
template. Enjoyable is from the rating list,
audiobook is from the format list, author
is from the custom metadata, middle grade
is from the keywords. And, as I saved these
as permanent searches, these will update as
new books are added – but, be aware, sometimes
when you go in, if you have the wrong thing
selected, it loses the correct term in the
search box and you may have to re-input it.
If you want a detailed explanation of how
to create search collections,
please see this video.
Multiple term searches are variable in success,
in my experience. The main difficulty being,
you can only search one category at a time,
or all categories, as far as I can tell. If
you want to do complex searches all the time,
you might want to think about putting all
the searchable information in one section
of either custom metadata or keywords.
Good luck if you try to create your own template.
Happy New Year and if you’ve subscribed,
I’ll see you again in 2022.